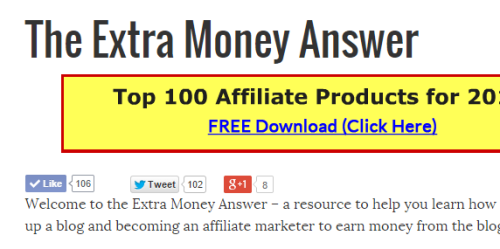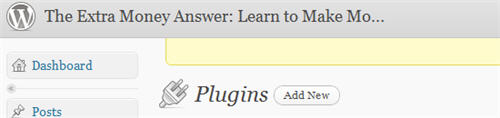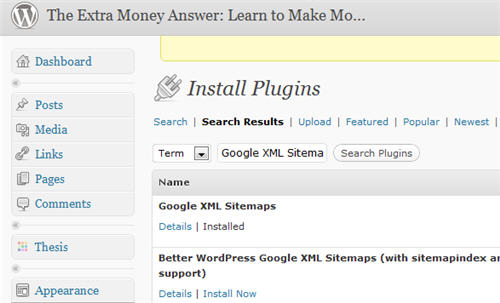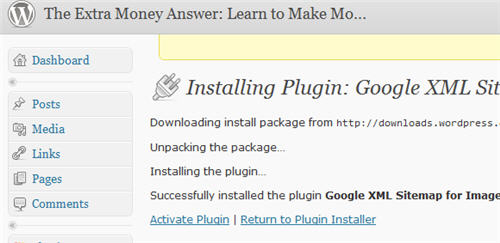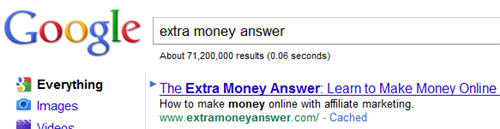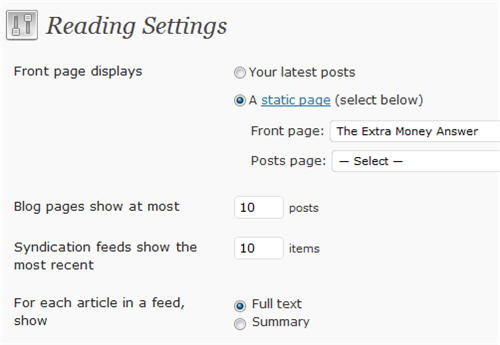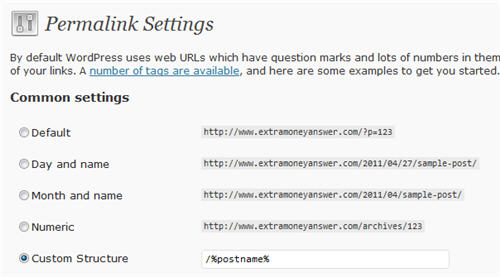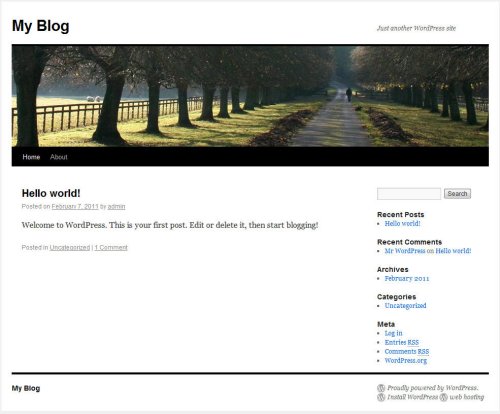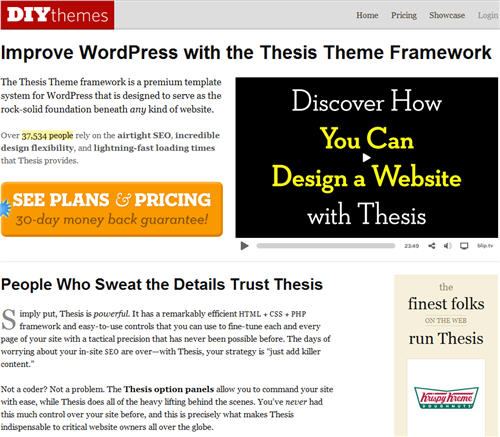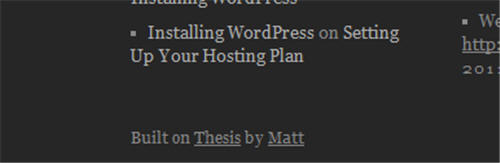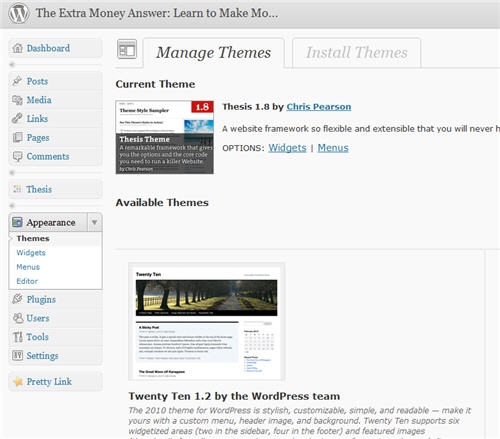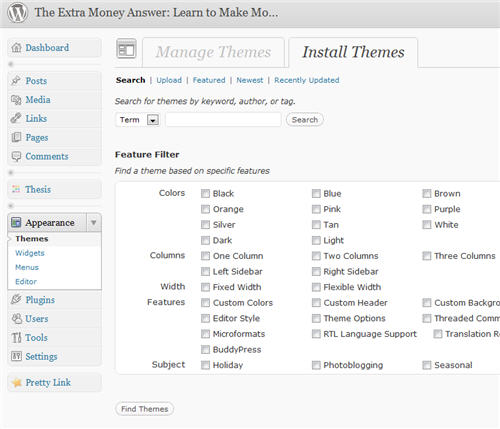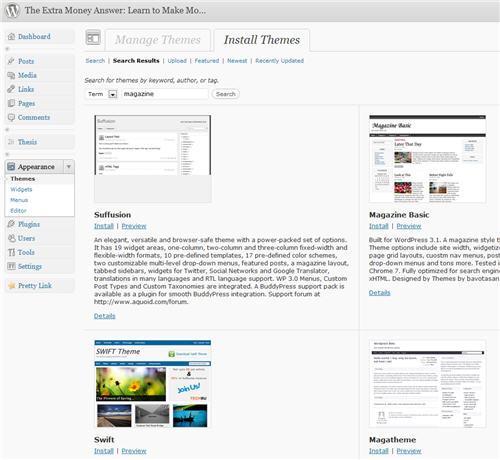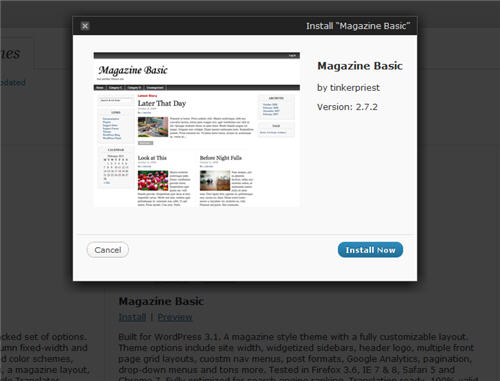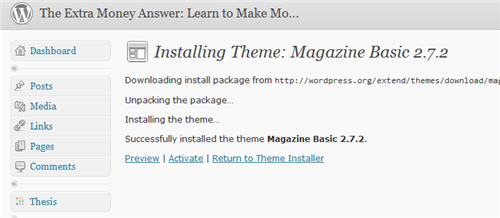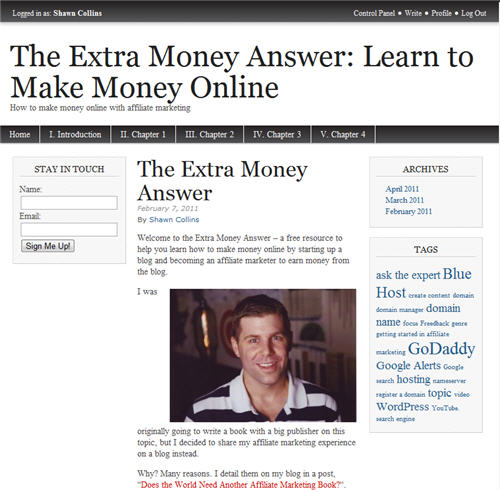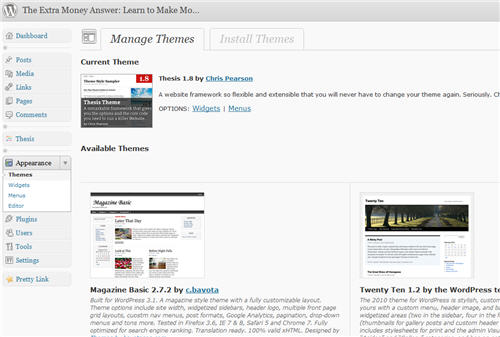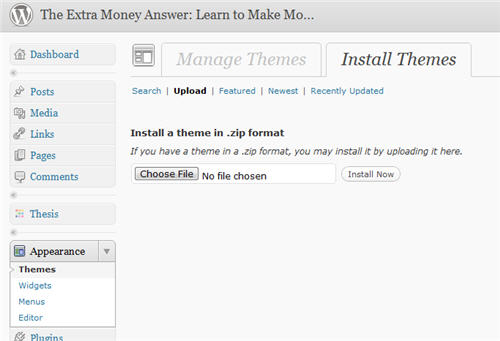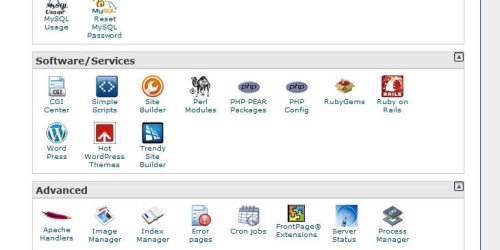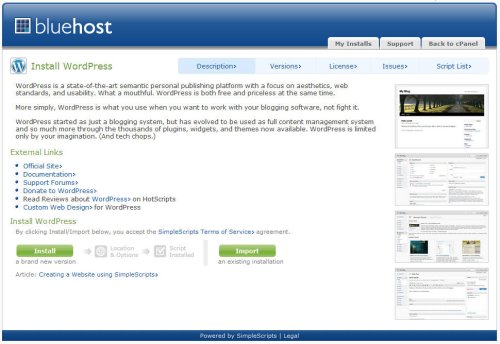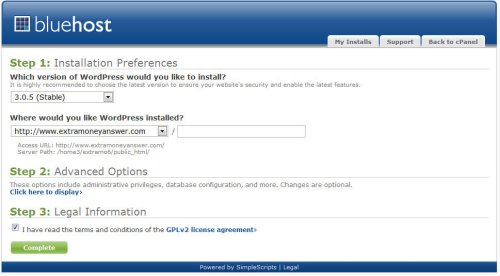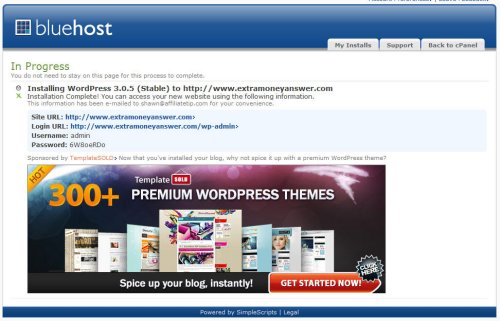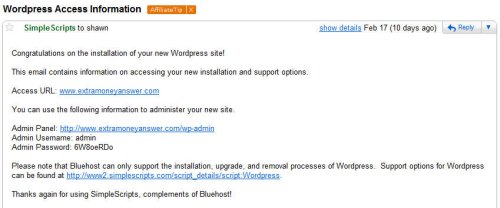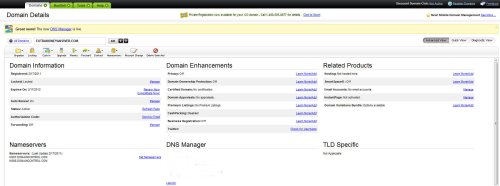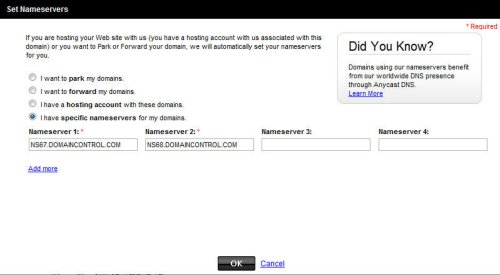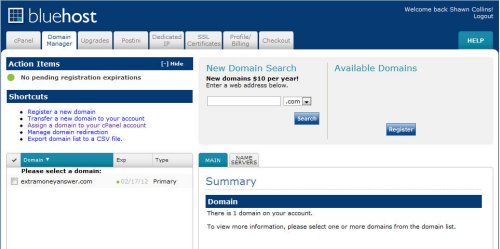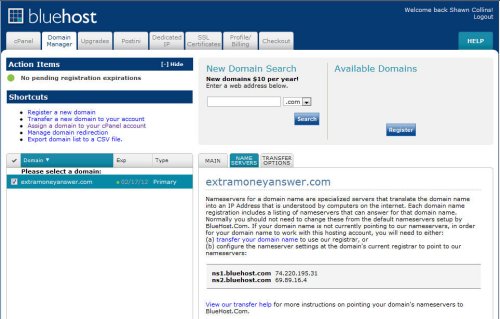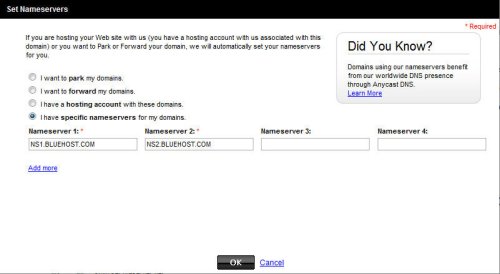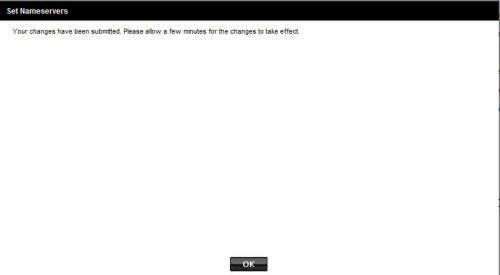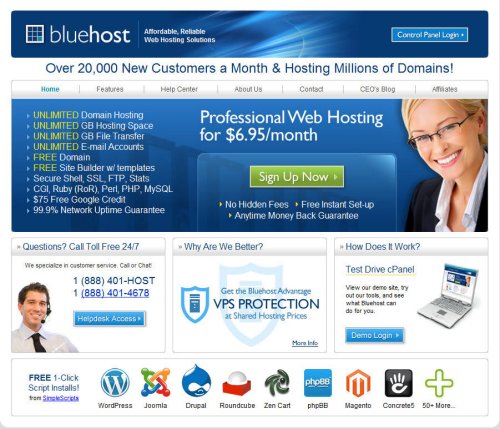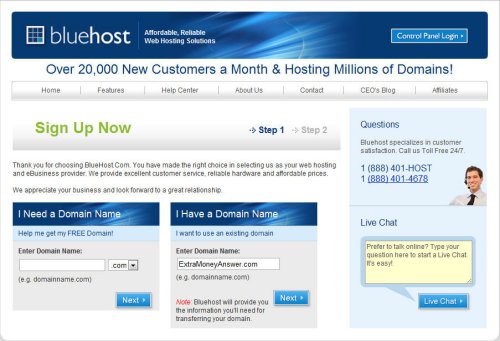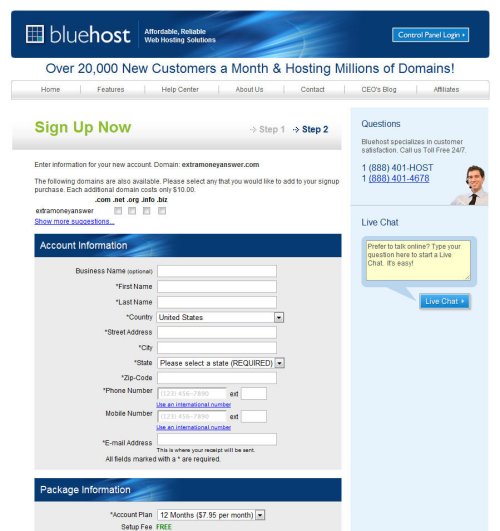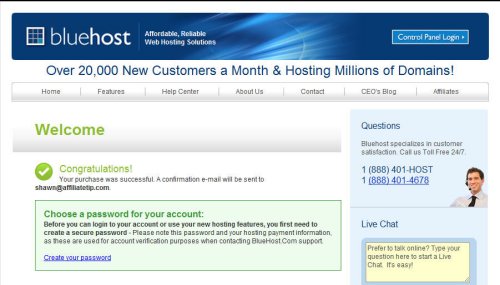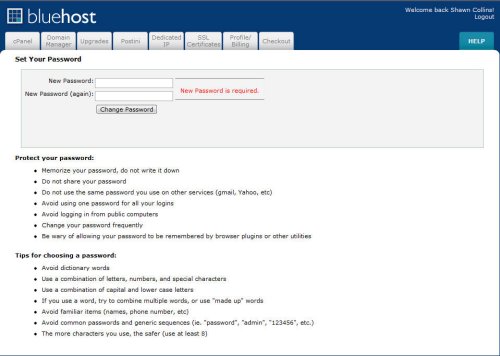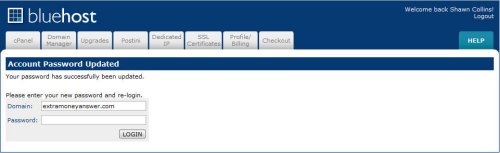WordPress is configured now, so there is one more step to have your site all ready to go, and that's to add some plugins to your WordPress site.
WordPress plugins are applications that enhance the capabilities of a WordPress blog.
For example, the Facebook “Like” button at the top blog posts on this site is a plugin.
The same goes for the Tweet and Google+ button, and a number of other tools I use behind the scenes to make WordPress work the way I want it to work.
Here are the plugins that I am using on this WordPress blog:
- Akismet – fights comment spam
- Disqus Comment System – replaces the basic WordPress comments
- Facebook, Twitter & Google+ Social Widgets – enabling social sharing
- Pretty Link Pro – create redirects of long links with your own domain
- WordPress SEO – an all-in-one SEO solution
But how do you add plugins to your WordPress blog?
On the navigation bar on the left side when you are logged into WordPress, click “Plugins”. This will take you to a page that displays your current plugins, as well as enabling you to add new plugins.
Assuming you want some or all of the plugins I've mentioned, click “Add New.”
This will bring up a search box. Akismet should be pre-installed for you, so try searching for Google XML Sitemaps.
Then click “Install Now” for the plugin you wish to install. You'll be prompted with a question on whether you are sure you want to install the plugin. Just click “OK”.
This will download the file to your WordPress blog, and you then just have to click “Activate Plugin”.
That's it – you've got that plugin installed. Just follow that process for each new plugin you want.
Some will have extra steps to configure the plugins to best suit you, so be sure to read any additional instructions that come with your plugins.
There are many thousands of other WordPress plugins, so if there is some feature you wish you had on your blog that's not there, try searching on Google for words that describe that functionality and the word plugin.