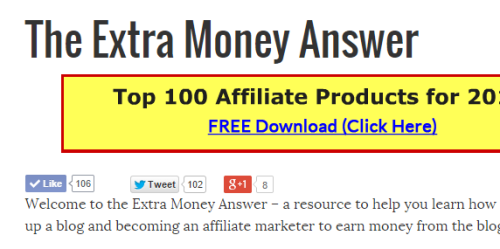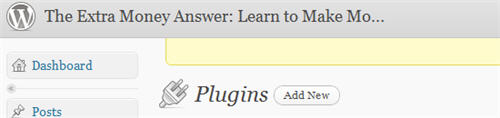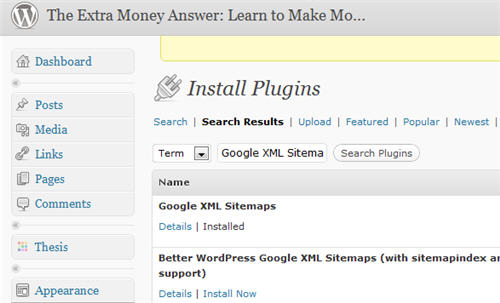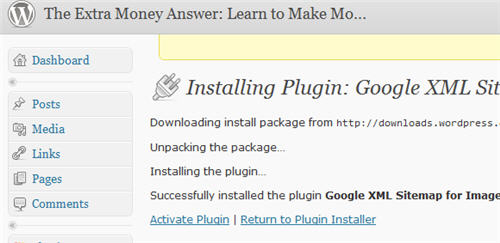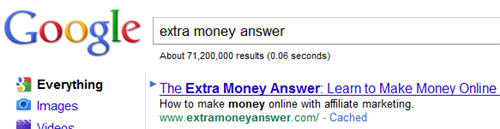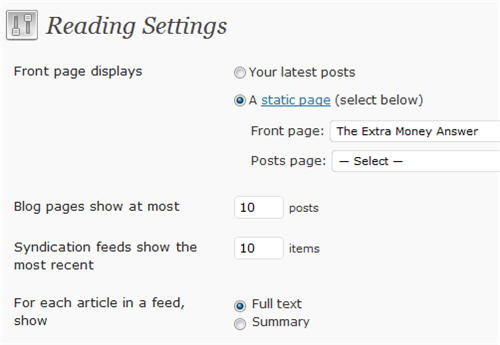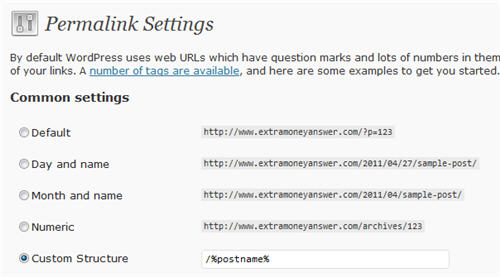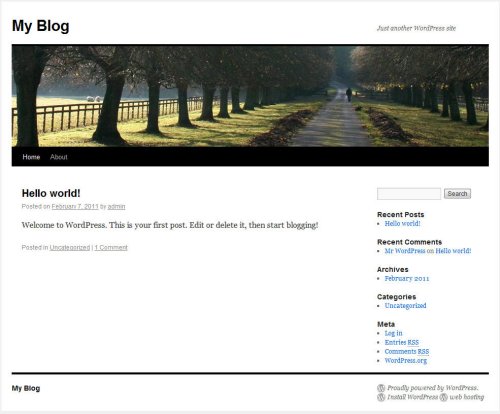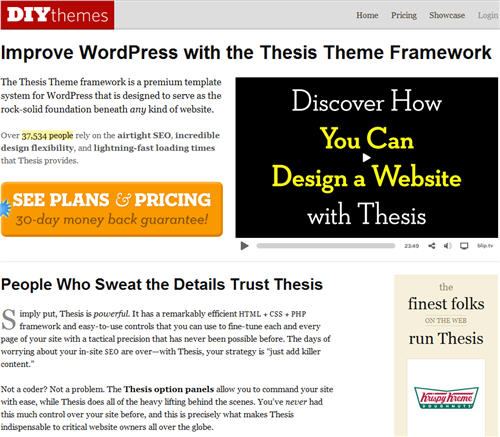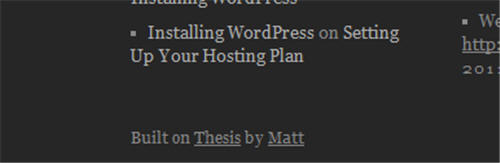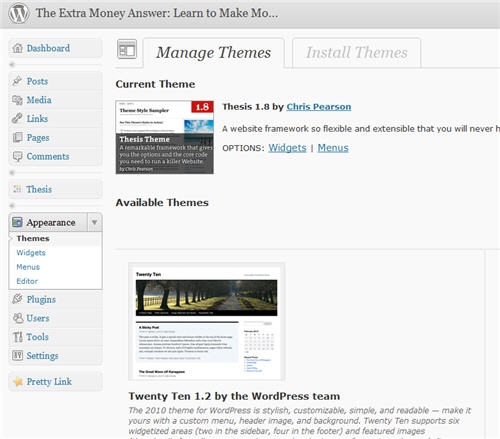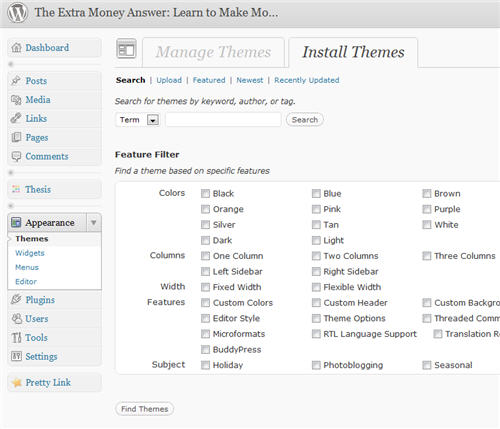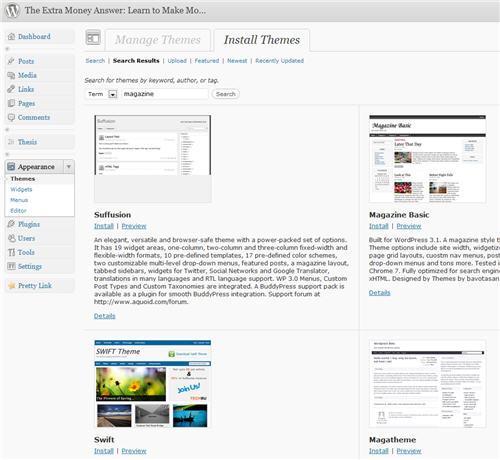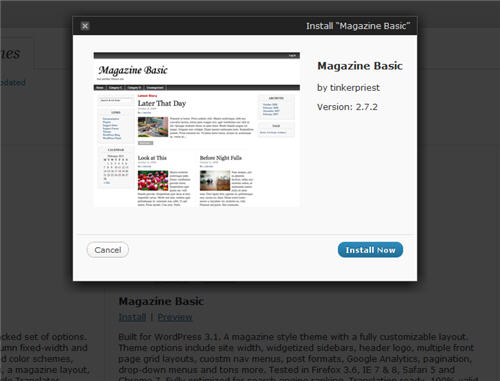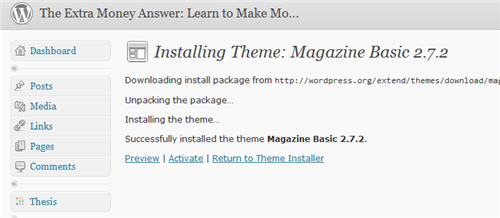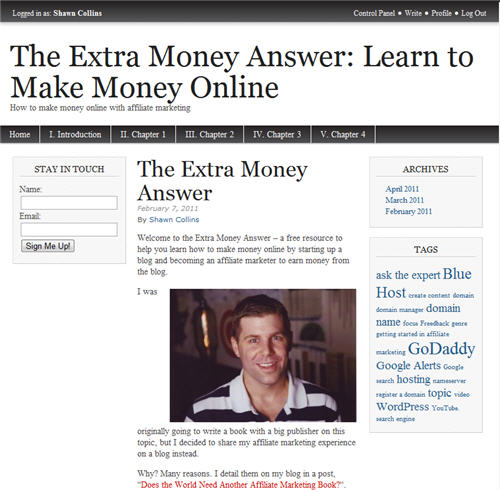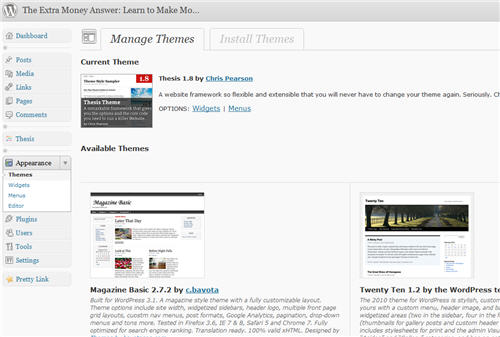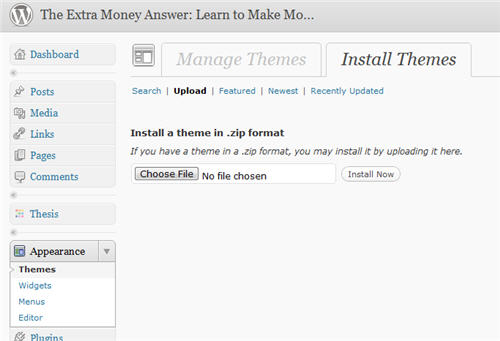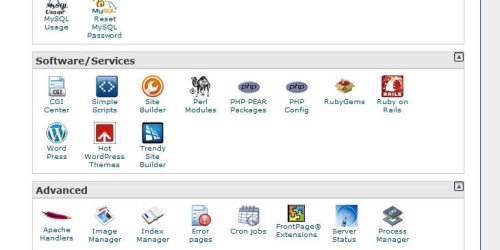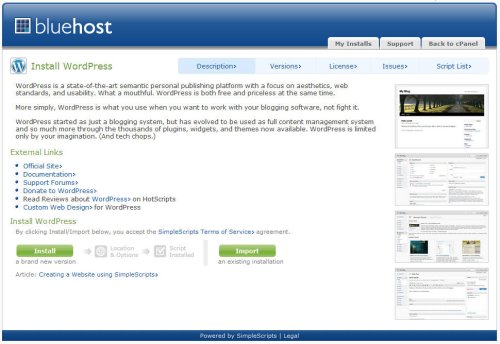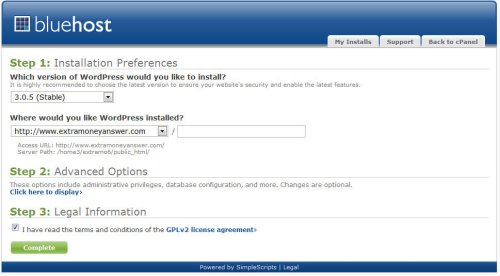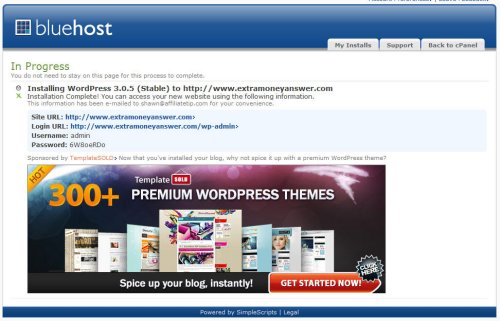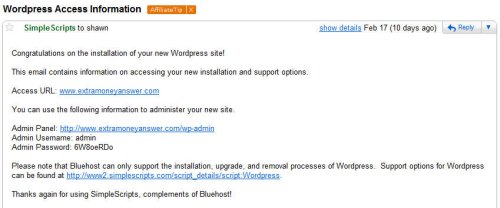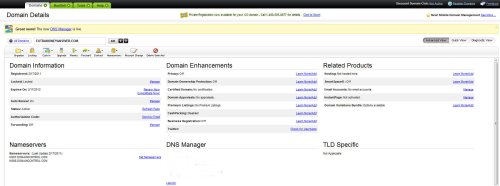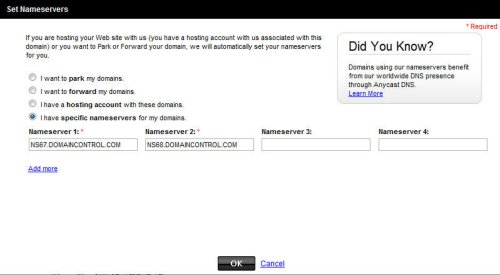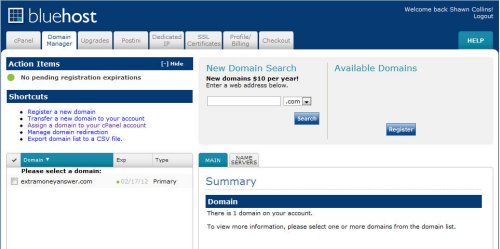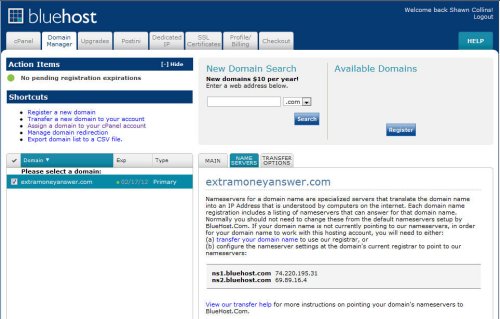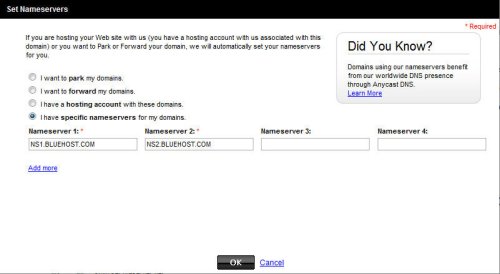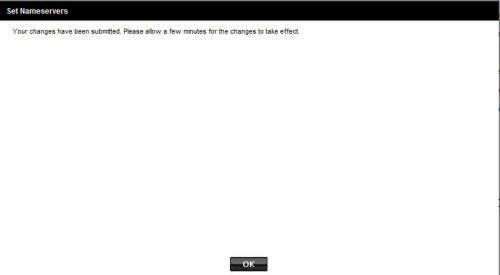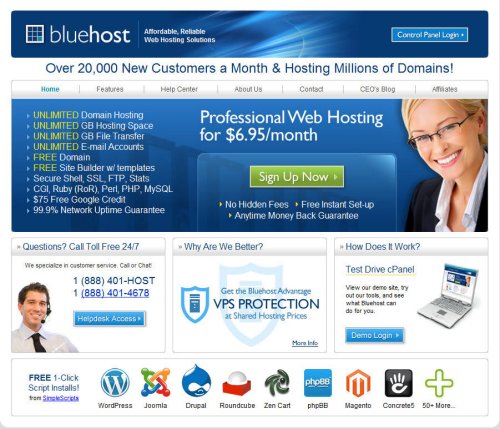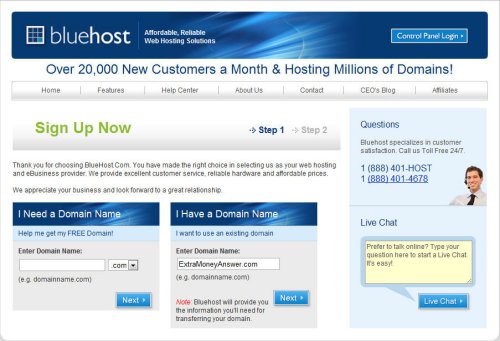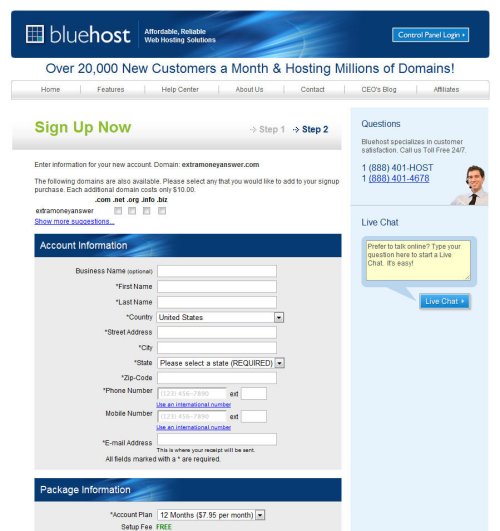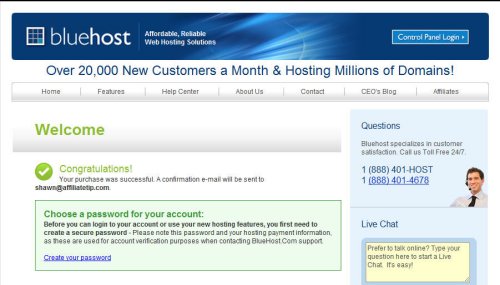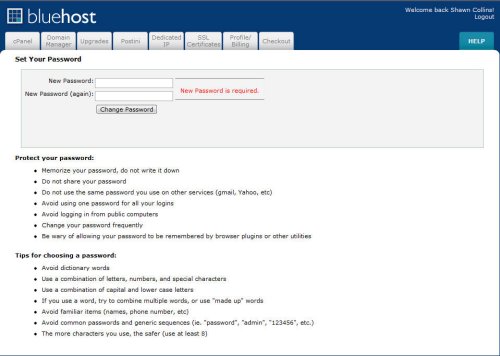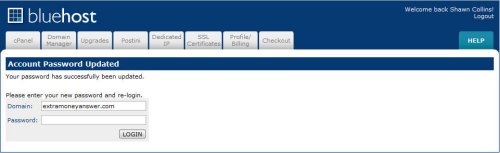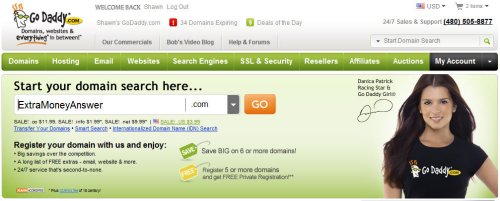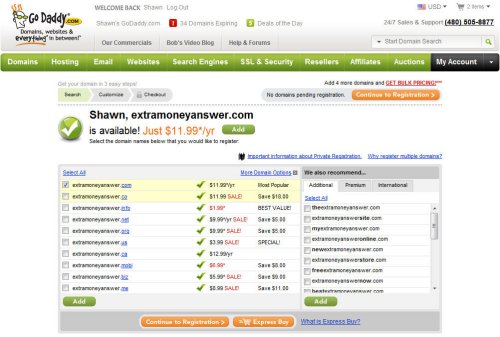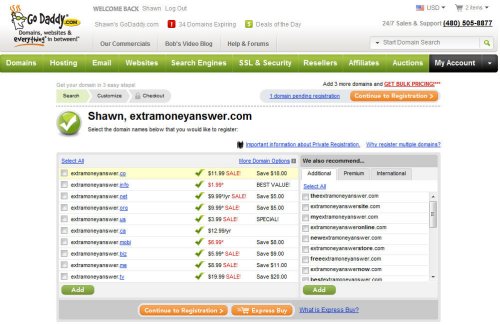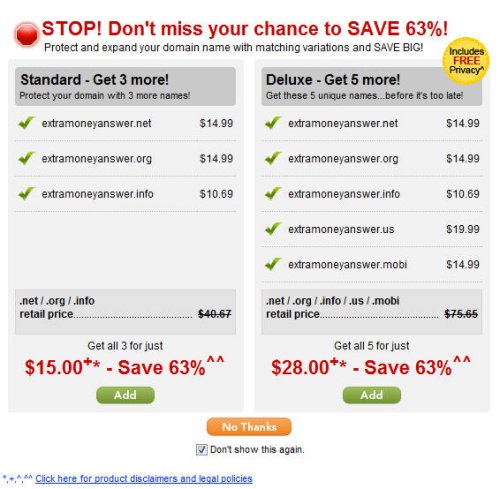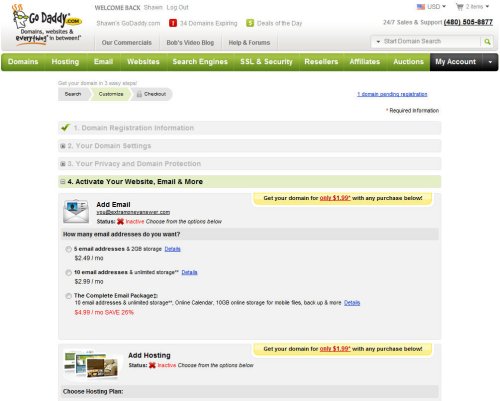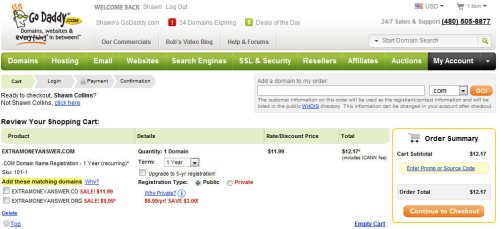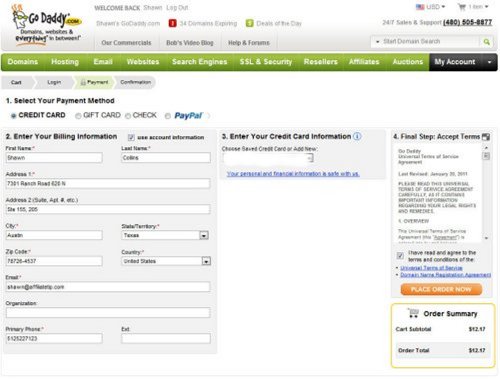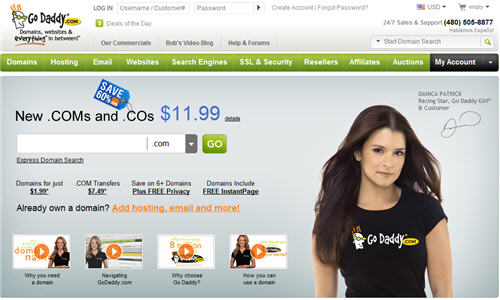Email marketing is an important part of your strategy to drive traffic back to your own site.
 After all, that whole “if you build it, they will come” thing doesn't apply to websites.
After all, that whole “if you build it, they will come” thing doesn't apply to websites.
In addition to creating content for your site, you then have to keep in touch with people who have agreed to receive updates from you via email.
I use AWeber as my email service provider for a number of reasons, including their high deliverability rate (zero tolerance for spammers), autoresponder followups, email form and newsletter templates, and their blog posts to email feature.
I will show you how I use AWeber to do the following:
- Create an Email List
- Add an email form to your site
- RSS to email
- Email newsletters
- Email follow-up series
These practices combine to reach people interested in the topic of my sites and continually come back to see my new content.