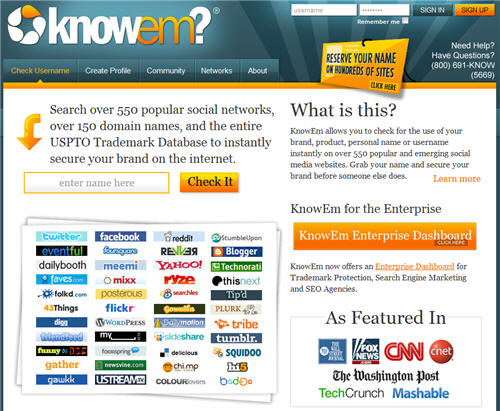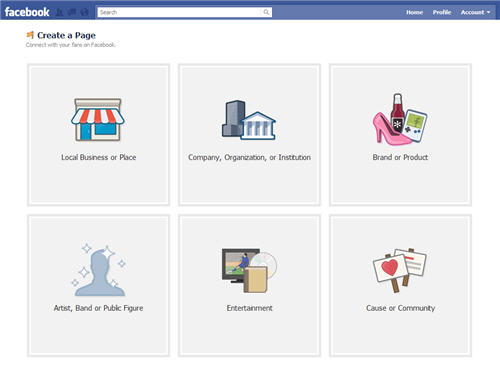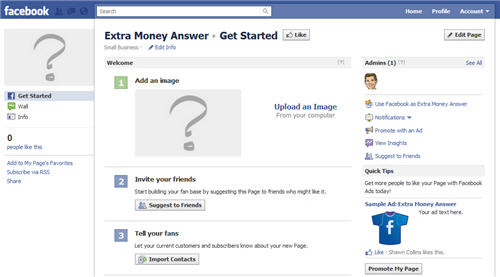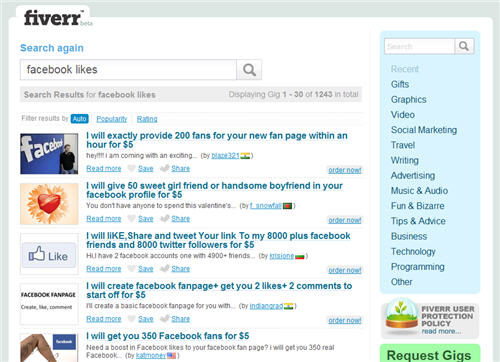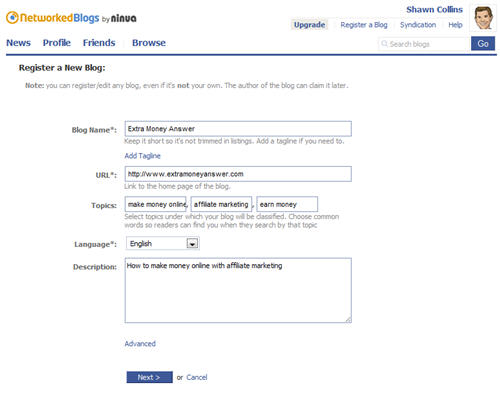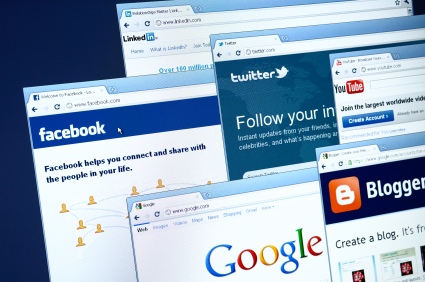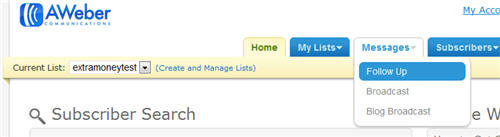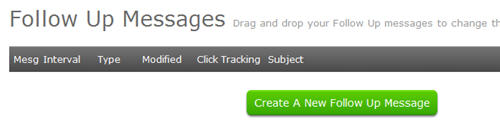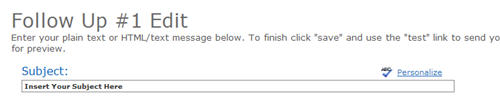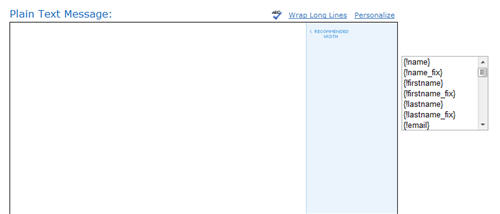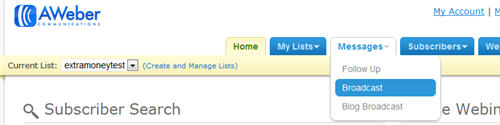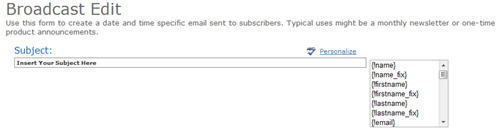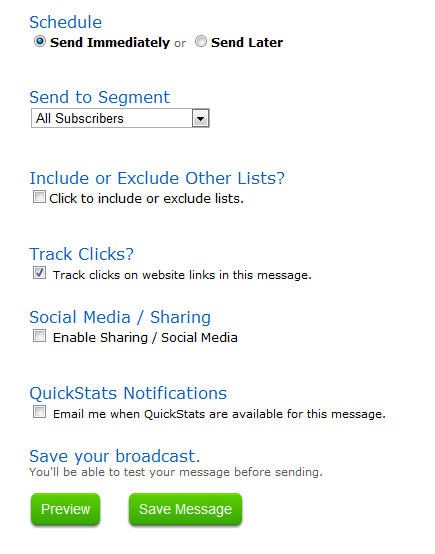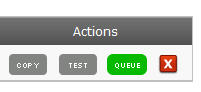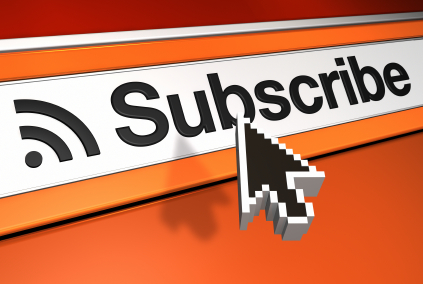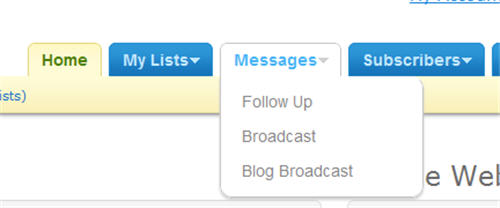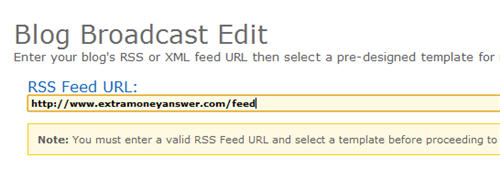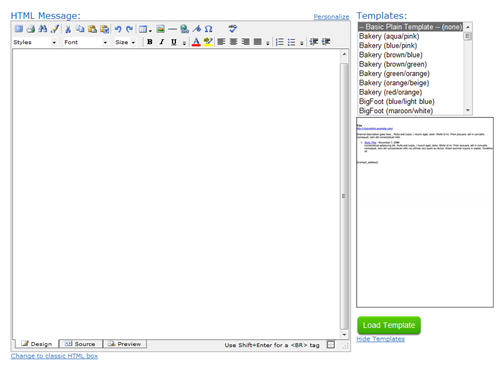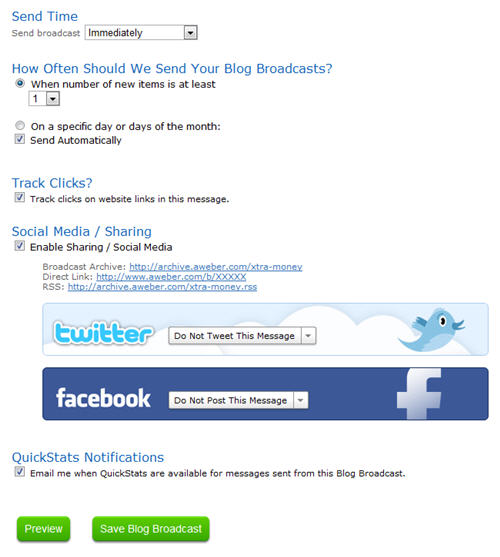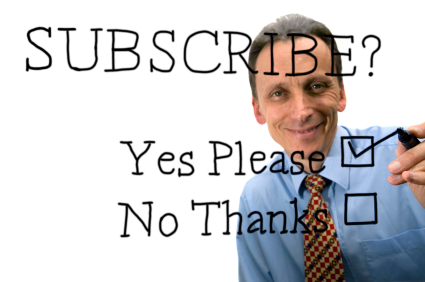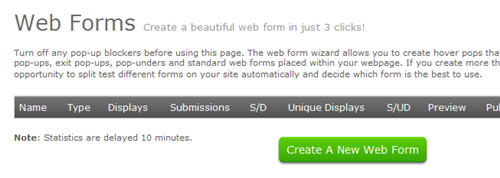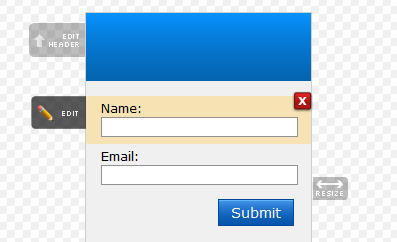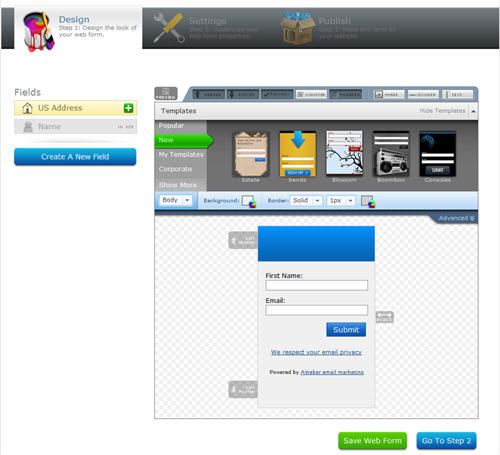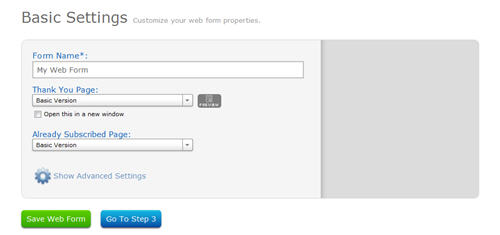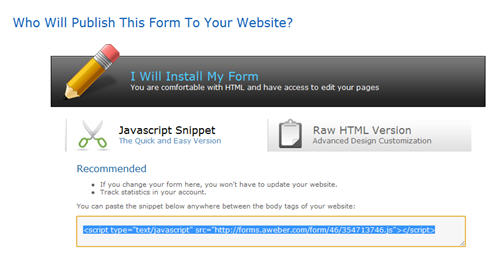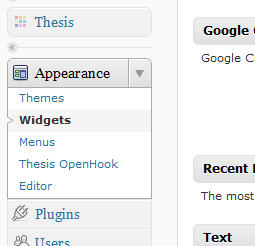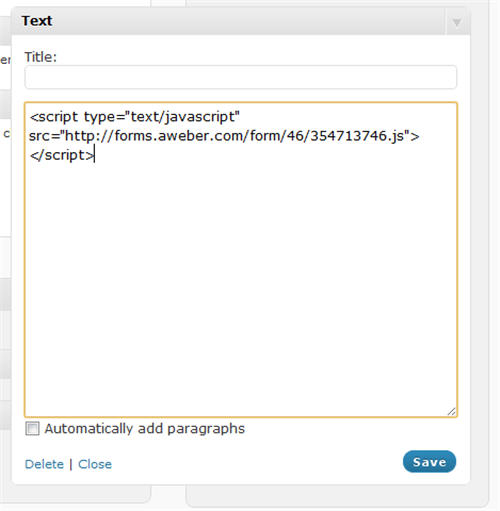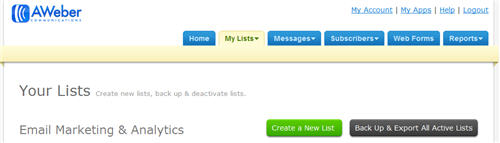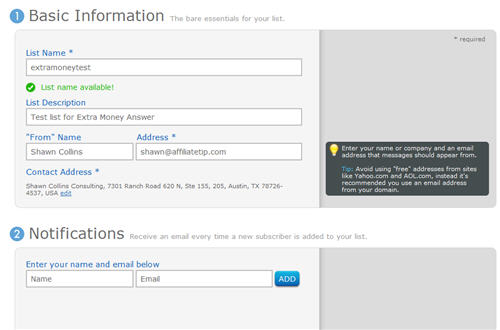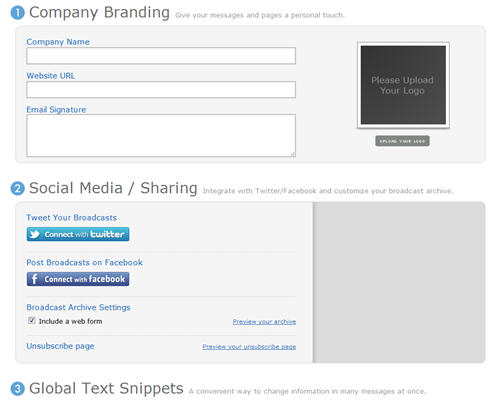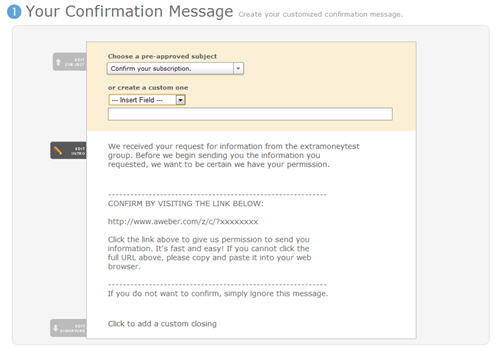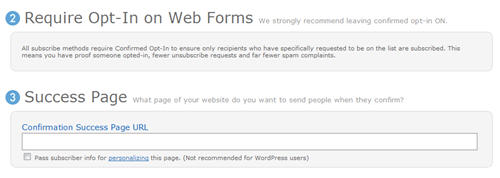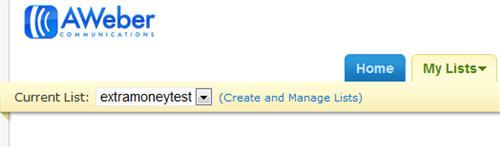Quality, original content is a key ingredient in a successful website, but it doesn't matter how well you write if there is nobody there to read it.
So, I am going to share the key sources for my website traffic.
There are lots of ways to drive traffic to your site, and it is important to diversify, so you don't suffer if one of your traffic sources stops working out for you.
Here are the methods I leverage to drive traffic to my sites…
- Site Scrapers and Syndicators
- NetworkedBlogs on Facebook
- Twitter Tools
- AWeber RSS to Email
- YouTube Descriptions
- Paper.li
- Flickr Links
- StumbleUpon
- Podcasting
- Facebook Ads
You will also get some traffic from the search engines, based on your content.
Back when I was going over WordPress Plugins, I mentioned Google XML Sitemaps to help search engines index your blog.
Be sure to install those plugins if you haven't done so already.